How to share with friends
& family
Learn more about how to use our free LibreLinkUp app to share your glucose readings and alarms with friends and family.§
Do you currently wear a FreeStyle Libre 2 sensor?
The FreeStyle Libre 2 sensor will be discontinued in the UK end of August 2025.
Speak to your healthcare professional to get your prescription updated to the FreeStyle Libre 2 Plus sensor.
ADC-104300 v1.0 11/24
Get quick and easy access to our support team.
ADC-109888 v1.0
GB Mainland: 3 day delivery
Northern Ireland: 3-4 day delivery
(Estimated standard delivery)
All payments are secure and encrypted
Your cart is empty
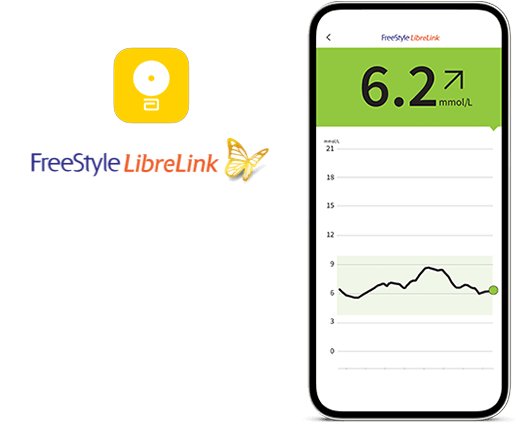
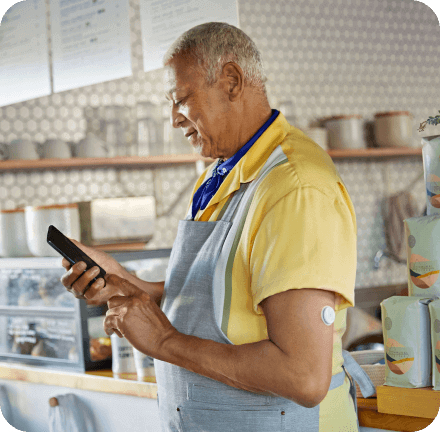
Select a site on the back of your upper arm that stays flat during normal activity. Clean skin with non-moisturizing, fragrance-free soap and water. Use an alcohol wipe to clean the skin and let air dry before proceeding.
Peel lid from the Sensor Pack and unscrew cap from the Sensor Applicator. Line up dark mark on Sensor Applicator with dark mark on Sensor Pack. Press down firmly and then lift.
Do NOT put cap back on as it may damage the sensor.
Apply the sensor to the back of your upper arm by pressing firmly. Listen for the click. Wait for a few seconds and pull back slowly, leaving the sensor on the skin.
It's that easy!
How to use our digital health solutions to connect with caregivers and healthcare professionals.
Images are for illustrative purposes only. Not real patient, Healthcare Professional or data.
◊ The FreeStyle LibreLink app is only compatible with certain mobile devices and operating systems. Please check the website for more information about device compatibility before using the app. Sharing of glucose data requires registration with LibreView.
ǁ Glucose readings are automatically displayed in the FreeStyle LibreLink app only when your smartphone and sensor are connected and in range.
◊◊ The FreeStyle Libre 3 app is only compatible with certain mobile devices and operating systems. Please check our website for more information about device compatibility before using the app. Sharing of glucose data requires registration with LibreView.
₼ The LibreView data management software is intended for use by both patients and healthcare professionals to assist people with diabetes and their healthcare professionals in the review, analysis and evaluation of historical glucose device data to support effective diabetes management. The LibreView software is not intended to provide treatment decisions or to be used as a substitute for professional healthcare advice.
Δ The user’s device must have internet connectivity for glucose data to automatically upload to LibreView and to transfer to connected LibreLinkUp app.
§ The LibreLinkUp app is only compatible with certain mobile devices and operating systems. Please check www.librelinkup.com for more information about device compatibility before using the app. Use of LibreLinkUp requires registration with LibreView. The LibreLinkUp mobile app is not intended to be a primary glucose monitor: home users must consult their primary device(s) and consult a healthcare professional before making any medical interpretation and therapy adjustments from the information provided by the app.
FreeStyle.abbott/uk-en is a product specific website only intended for residents of the United Kingdom. If you live in another country, please contact your local Abbott office to obtain the correct product information for your country of residence.
Stay connected