Creating, printing and saving reports
Unable to process the request. Please try again later.
Invalid captcha code.
Something went wrong
Due to an internal error we couldn’t complete the log in process. Please try again.
Service time out
Due to an internal error we couldn’t complete the log in process. Please try again.
.svg)


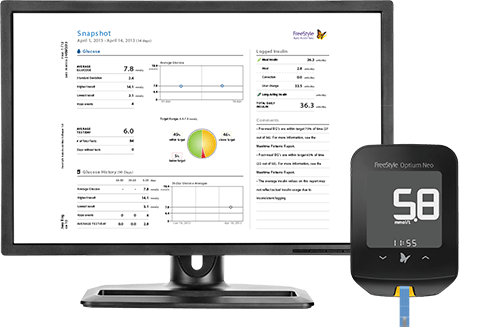



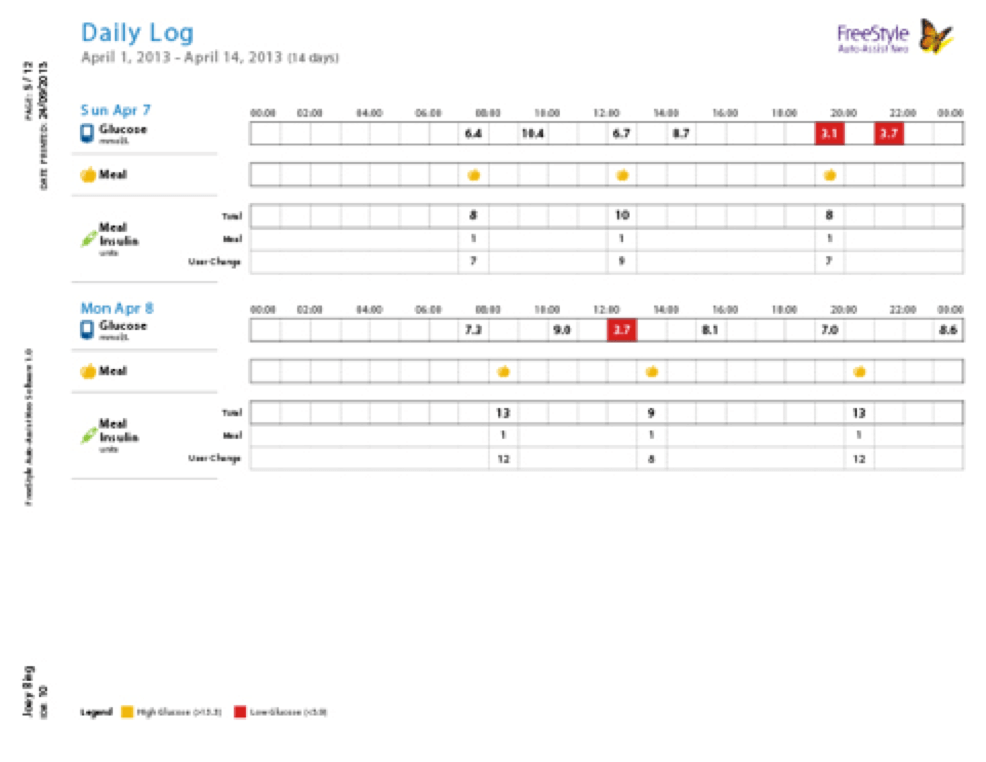






Stay connected