1. ダウンロードしたアプリをタップして立ち上げます。最初に利用規約・プライバシーポリシーを確認してください。
※ 利用規約・プライバシーポリシーに同意しない場合は、アプリの使用ができません。
画面のガイドに沿ってアカウント設定を進めてください。
※ 登録にはメールアドレスが必要です。
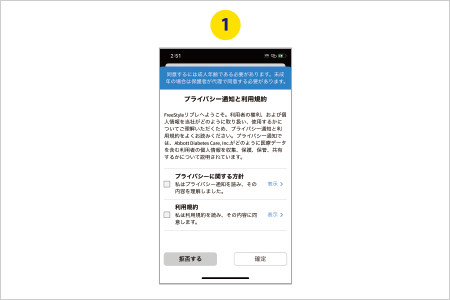
1. ダウンロードしたアプリをタップして立ち上げます。最初に利用規約・プライバシーポリシーを確認してください。
※ 利用規約・プライバシーポリシーに同意しない場合は、アプリの使用ができません。

2. 次にリブレViewへのアカウント登録を行います。一番下の「今すぐ始めましょう」をタップし進めます。お住まいの国が「日本」であることを確認して「次へ」をタップしてください。
※ すでにリブレViewアカウントをお持ちの方は「サインイン」より登録済みのアカウント情報をご入力ください。
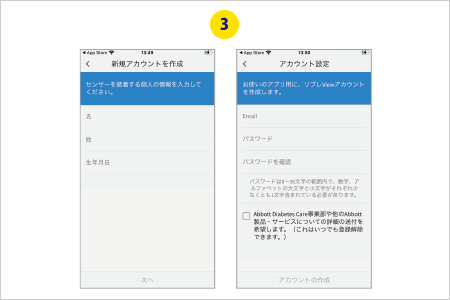
3. 氏名、生年月日、メールアドレス等、必要事項を入力し、アカウントを作成します。
アカウント登録が完了すると、「次へ」をタップしアプリを使用する上で必要な基本情報を確認し、最後に「完了」をタップします。
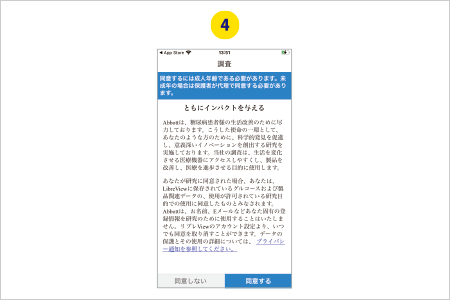
4. Abbottが製品改善や研究のためにアプリのデータを使用することについての同意を選択します。
※ 氏名等の個人情報は使用されません。
※ 同意選択は後日libreview.com上のアカウント設定で変更可能です。
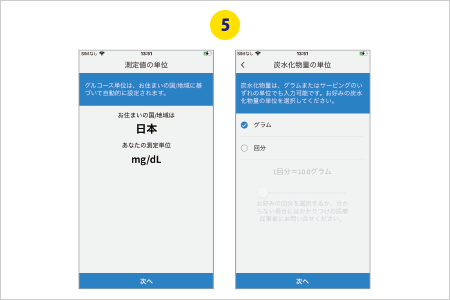
5. 測定単位が正しいことを確認し、食事量の入力に使用する炭水化物量の単位を設定します。
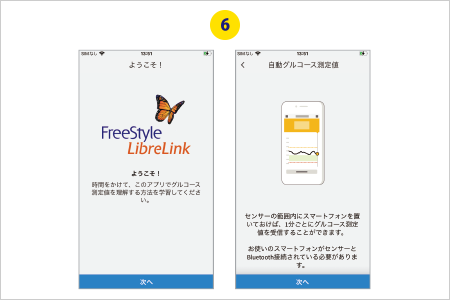
6. 「ようこそ!」の画面が表示されればアプリの初期設定は完了です。リアルタイム測定の概要を説明する画面が表示されますので、確認のうえ、センサーの装着へ進んでください。
免責事項
このリンクをクリックすると、アボットのウェブサイト外のサイト、またはアボットの管理下にある別のドメインへ移動します。 リンクサイトがアボットの管理下になく、第三者、またはアボットグループに属する関連会社の管理下にある場合、 各リンクサイトの掲げる利用条件等に従ってご利用ください。弊社は、リンクサイトの内容について、またこれらのご利用等で生じた第三者からの損害賠償を含む一切の損害、 苦情その他いかなる請求について責任を負いません。 また本ウェブサイトからのリンクは、弊社がリンクサイトのご利用や、リンクサイトに掲載される商品、サービス、 会社等を認知、保証、支持もしくは推奨するものではありません