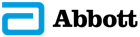Výhody systému BGM Optium Neo43
Správa trendov glykémie
Pomáha dodržiavať odporúčanú inzulínovú liečbu
Podnikajte kroky
Ukladá dávky inzulínu a výsledky glykémie, aby ukázal, ako inzulín ovplyvňuje hodnoty glukózy
Prenosný
Ultratenký a ľahký
Jednoduché používanie2
Veľká obrazovka s vysokým kontrastom